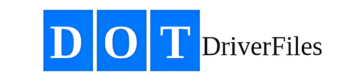- Explanation: This section provides instructions on how to locate, review, and manage all current documents stored in a driver’s file within the DOTDriverFiles system. The File Explorer feature allows easy access to view, download, or delete documents, ensuring all records are up-to-date and compliant with FMCSA regulations.
- How to Locate All Current Driver Documents in File:
- Log in to the DOTDriverFiles app.
- From the Dashboard, click on “Drivers” in the left navigation bar.
- Select the driver whose documents you need to review.
- Click on the “File Explorer” tab from the horizontal navigation bar at the top. It is the 4th position.
- You will see a list of document types with the currently stored documents within them, along with the date they were uploaded.
- Click on any folder to view the document. To the right of the document box, you will see three icons: an eye (to view in real time in the browser), a down arrow (to download the document), and a red page with an X (to delete the document).
- To upload a document, look to the right, click on the drop-down menu, and select the document type.
- Click “Upload File,” ensure the file date is correct, click “Choose File” to select the document from your computer, and then click “Upload File(s)” to add new documents.
- You can also click “Download Full Zip File” to download all saved documents as a Zip file with one click.
- Keywords: (locate driver documents, driver file review, DOTDriverFiles document management, driver qualification, FMCSA compliance, access driver files, review driver records, File Explorer, upload driver documents, download driver files, Zip file download)