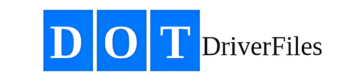Before diving into the subcategories, it’s important to understand the layout of the Drivers Category pages. Each page in this category includes several key features at the top section:
- Company Profile: Located in the top left of the white section of the page, this displays the company profile you are currently in. Each customer can create multiple organizations to manage driver files with one login. To change the organization, click on the downward-facing caret at the top left and select the desired organization from the dropdown menu.
- What’s New Section: Immediately to the right of the company profile, this section displays software announcements and updates periodically.
- Bell Icon: To the right of the “What’s New” section, the bell icon displays all recent activity in your DOTDriverFiles account. Clicking on this icon will show notifications about recent changes or updates made within your account.
- Account Settings: Located at the far top right, the account settings button allows users to access “My Account” for updates to their name, email, address, telephone number, or to edit their password.
- Dynamic Compliance Boxes: Below the main navigation, there are four boxes titled “New Applications,” “Pending Drivers,” “Expiring Med Cards,” and “Expiring Licenses.” The numbers above each box are dynamic and provide real-time access to all compliance issues that need to be addressed by the software user.
Now, let’s dive into the detailed instructions for each subcategory within the Driver File Management section.